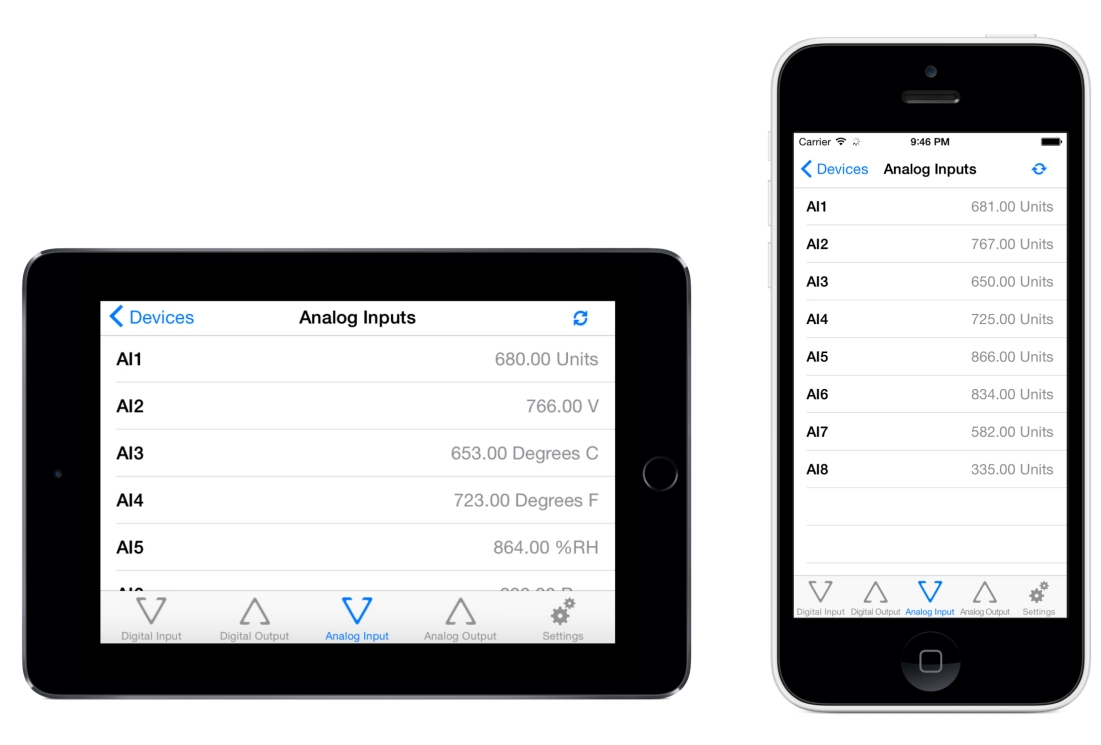iPhone, iPad, iPod software for controlling all denkovi Ethernet LAN based modules. Control electrical devices, monitor sensors for temperature, humidity, light and so on.
![]()
*List with supported devices is here
|
|
- General overview
- List with currently supported Denkovi devices
- Current version download
- List with available devices
- Add new device
- Delete device from the list
- Digital Inputs Screen
- Digital Outputs Screen
- Analog Inputs Screen
- Analog Outputs Screen
- Other Inputs Screen
- Settings - Main Screen
- Digital Inputs settings
- Digital Inputs settings - edit values
- Digital Outputs settings
- Digital Outputs settings - edit values
- Analog Inputs settings
- Analog Inputs settings - edit values
- Analog Outputs settings
- Analog Outputs settings - edit values
- Other Inputs settings
- Other Inputs settings - edit values
- Quick Tutorial 1 - How to access DAEnetIP2 device directly with computer
- Quick Tutorial 2 - How to access DAEnetIP2 device over WLAN via router
- Quick Tutorial 3 - How to access DAEnetIP2 device over Internet using port-forwarding
This application is developed to access all the Denkovi IP relay modules and controllers DAEnetIP2, DAEnetIP3, DAEnetIP4, smartDEN via iOS devices (iPhone, iPad, iPod). You can turn your mobile device into powerful automation tool in seconds. You can access relays, lights, fans, water jets or monitor sensors for temperature, humidity, pressure simply with several clicks. It can be used in fileds like home automation, industrials, sensor monitoring, remote control, data acquisition, robotics and many others.
List with currently supported Denkovi devices

If you want to add device firstly you will have to adjust its settings from the screen bellow:
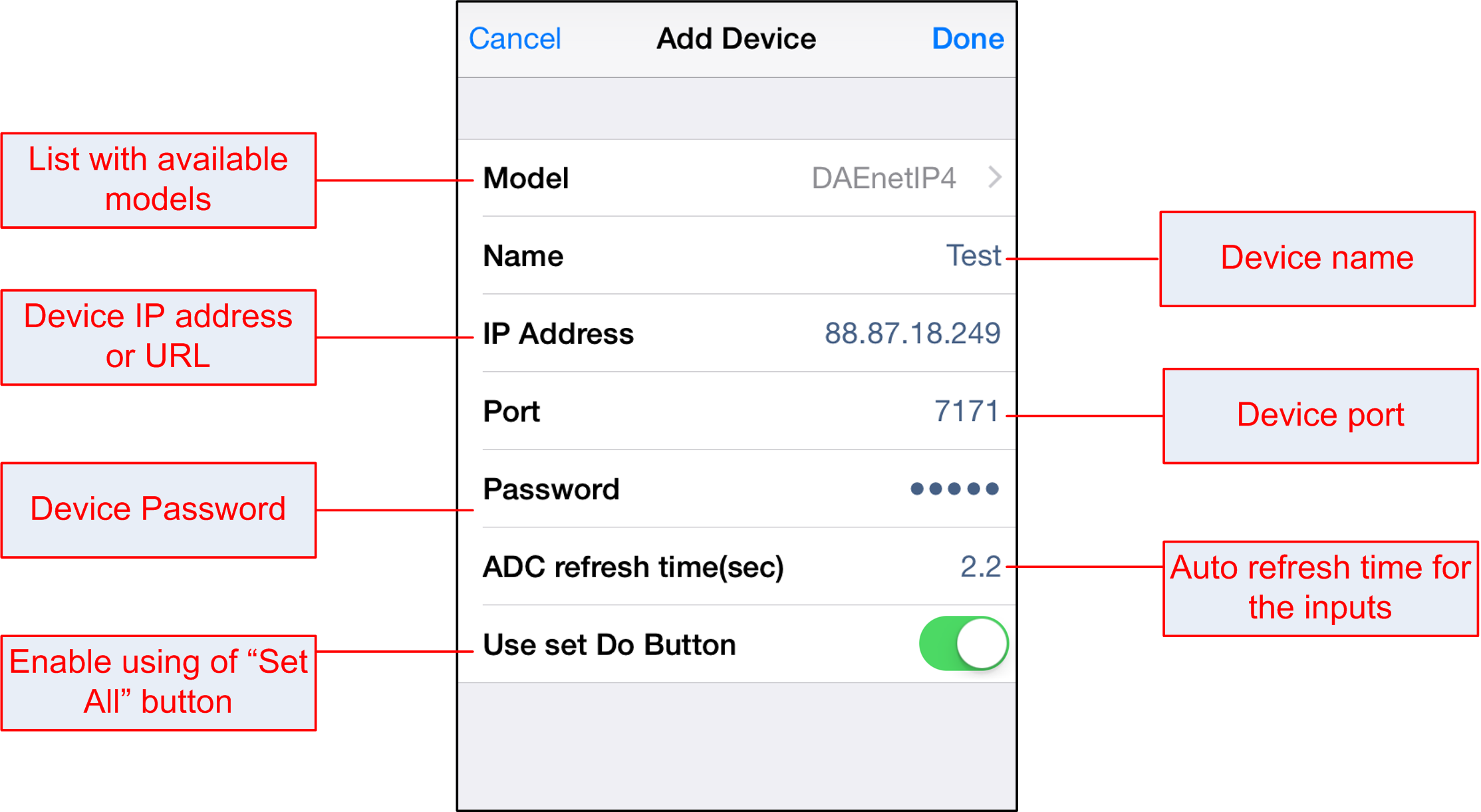
If you need to delete device, you can do it via one from the ways shown bellow:
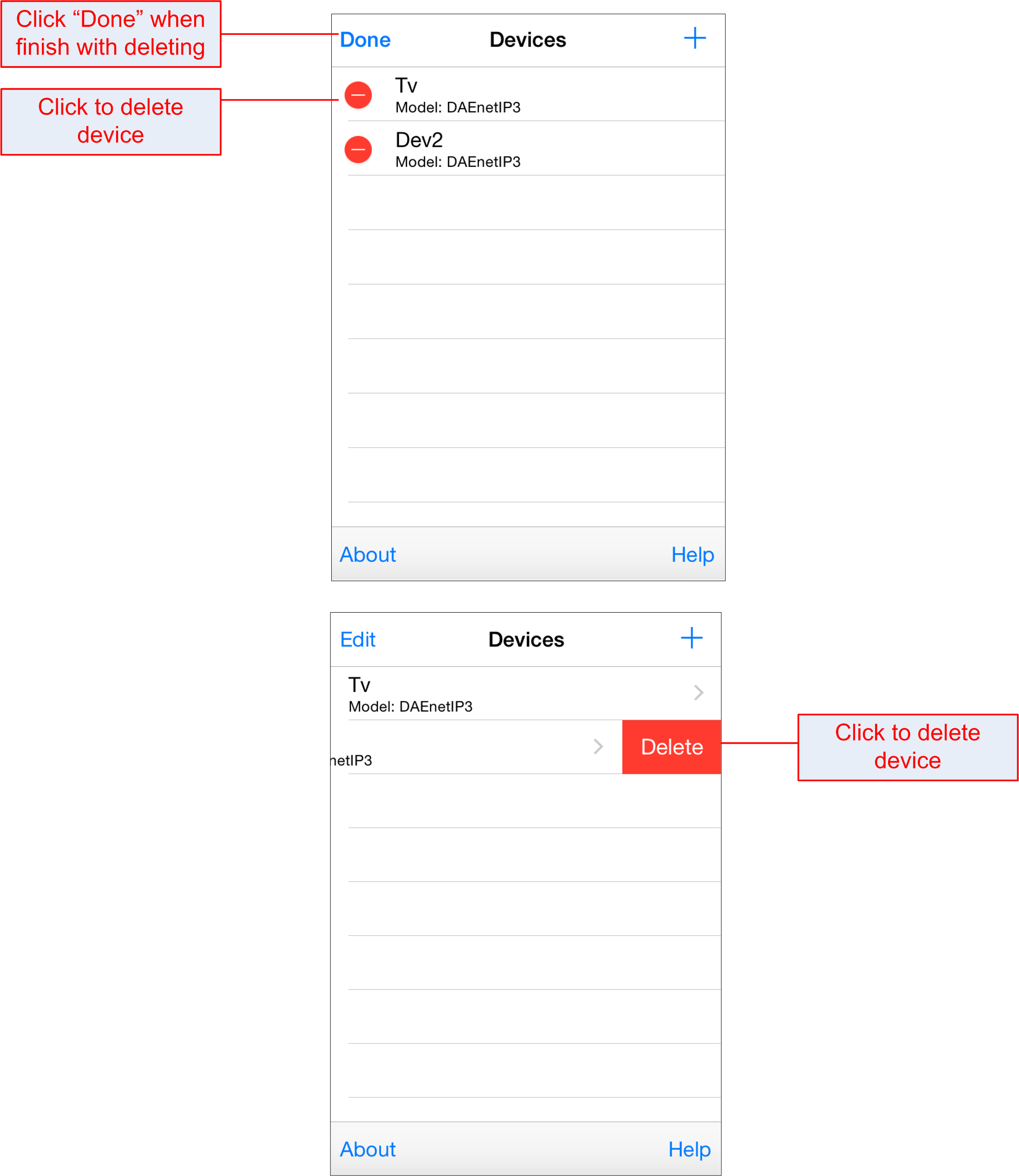
The digital inputs serves to detect if there is voltage level at the input or on. They have 2 states - ON/OFF. Additionally some devices like DAEnetIP4 for example supports counters for the inputs which are shown as numbers before the ON/OFF state.
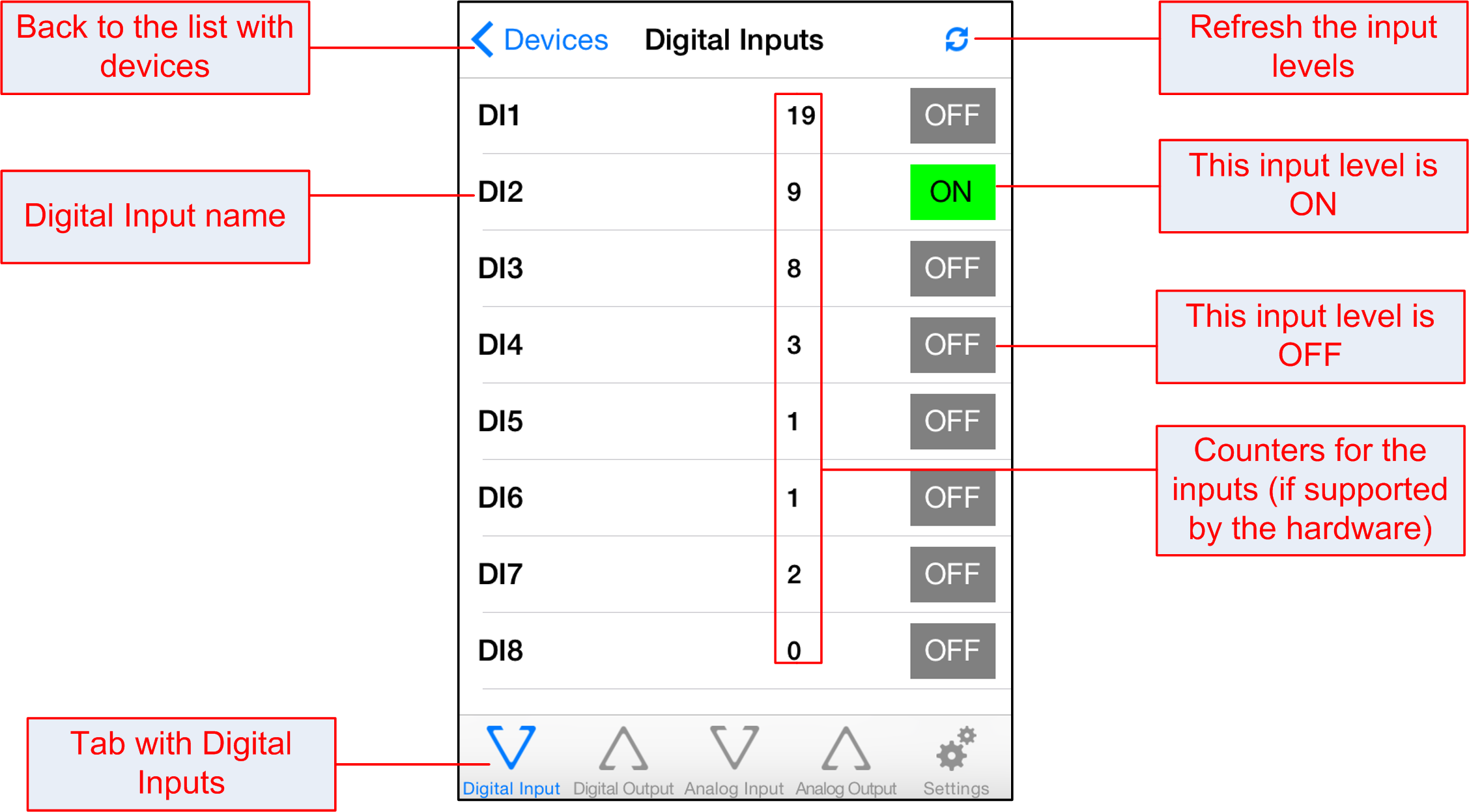
If the option "Set DO" is enabled from the "Settings" section, the "Set All" button will be enabled and in this case all the states will be written with single command. Otherwise they will be set on check-box click:

Analog inputs values can be scaled and in this way they are shown in real units like Deg C, Deg F, Volts, Amperes and so on. Please note the scaling is done on software level (level iOS) and it is not done in the hardware side:

These outputs are suitable for dimming lights for example:

This screen displays values from special inputs supported by some of our devices designed to measure temperature, humidity, pressure:
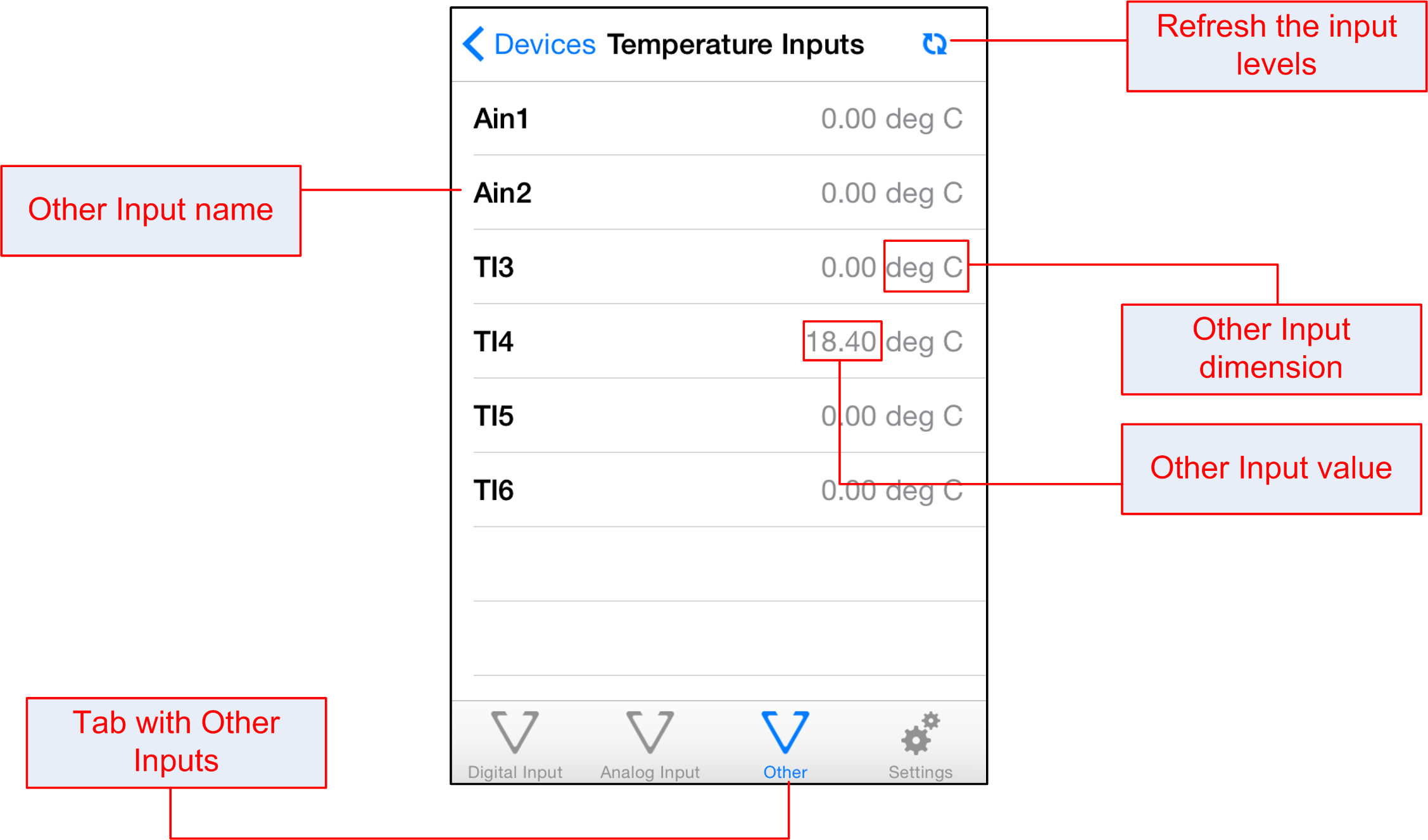

- Name - the name of the target denkovi device (saved localy on the mobile device), does not relate with any settings of the denkovi device;
- IPAddress - the IP or URL address of the target device;
- Port - the port of the target device;
- Password - the access password of the target device;
- Use set Do Button - if this is checked, the states of the digital/analog outputs will be send at a time, otherwise they will be set one by one;
- ADC refresh time (sec) - the refresh period for the inputs. If it is greather than 0, the values will be auto-refreshed with this selected period of a time. If 0 - it is disabled.
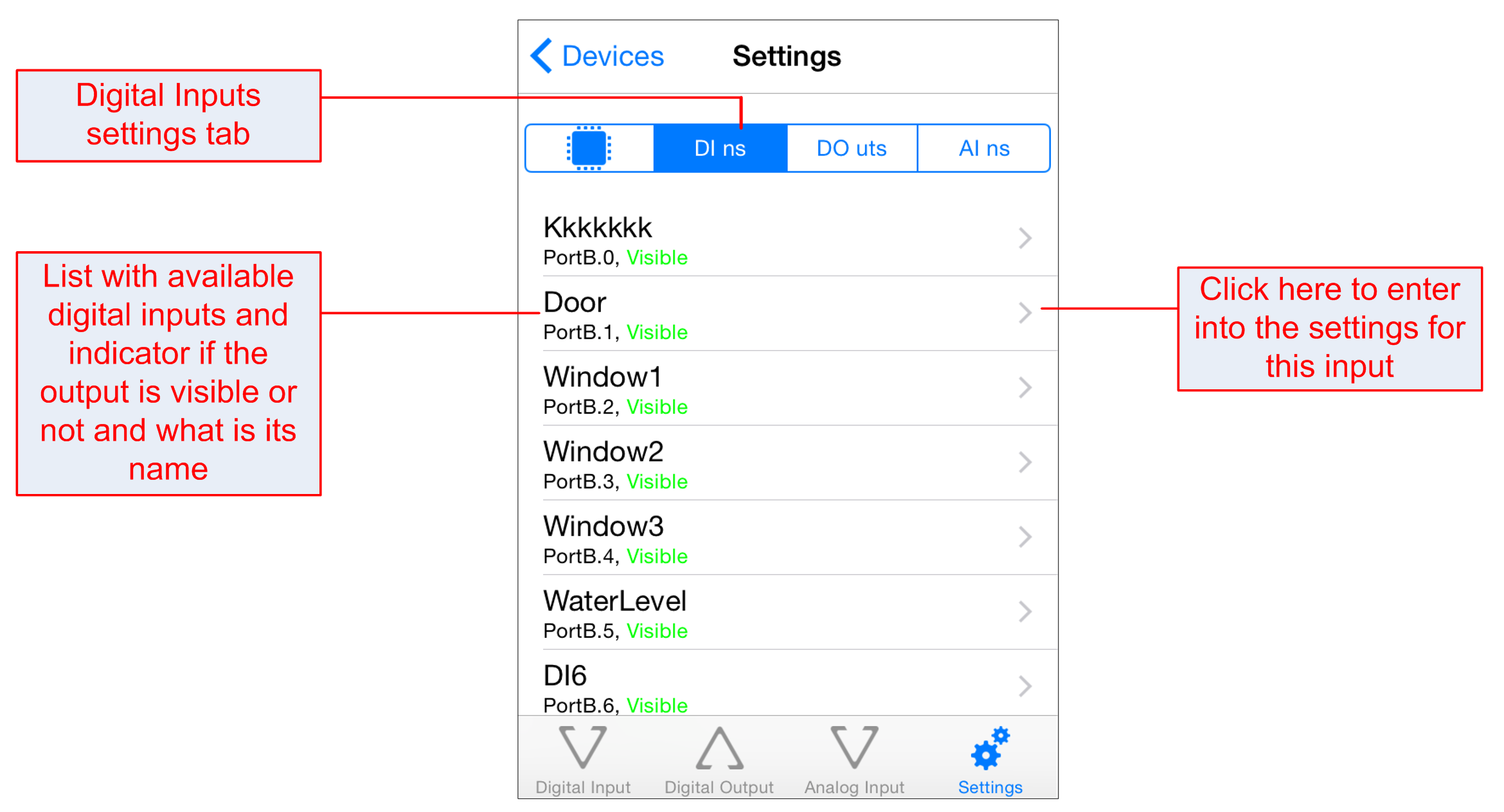
Digital Inputs Settings - edit values

If the hardware supports that, the name here will be synchronized with the name of the digital input into the module.
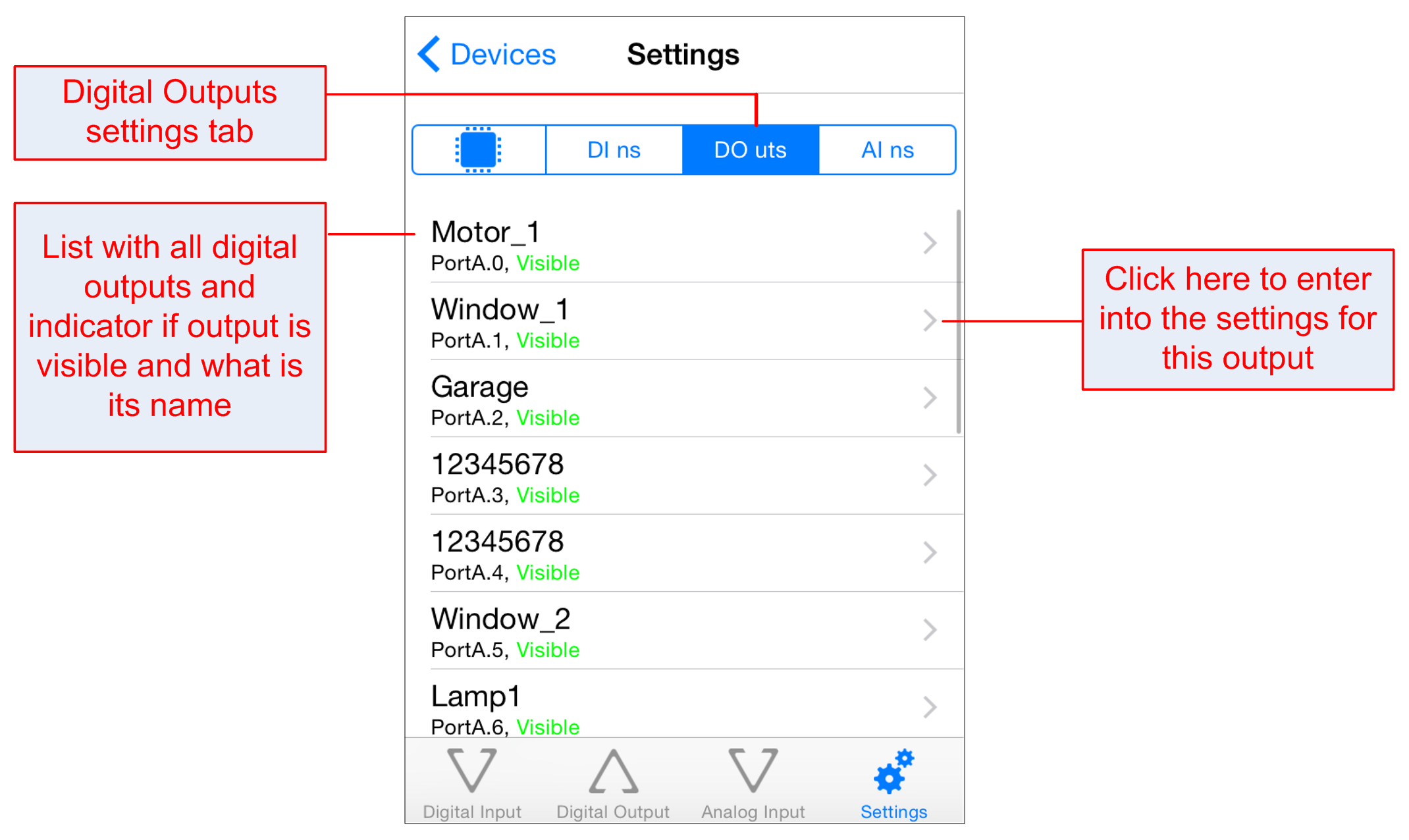
Digital Outputs Settings - edit values
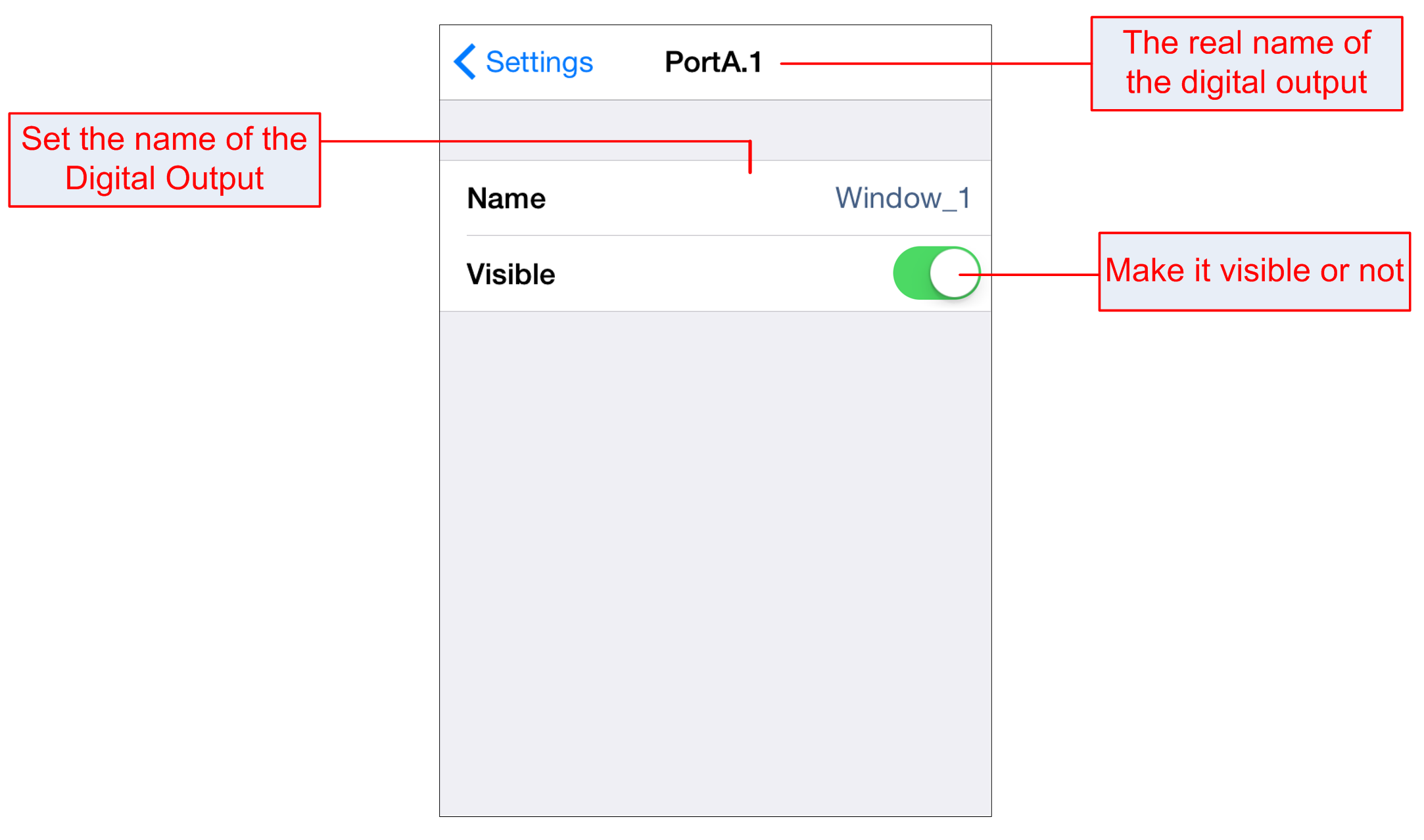
If the hardware supports that, the name here will be synchronized with the name of the digital output into the module.
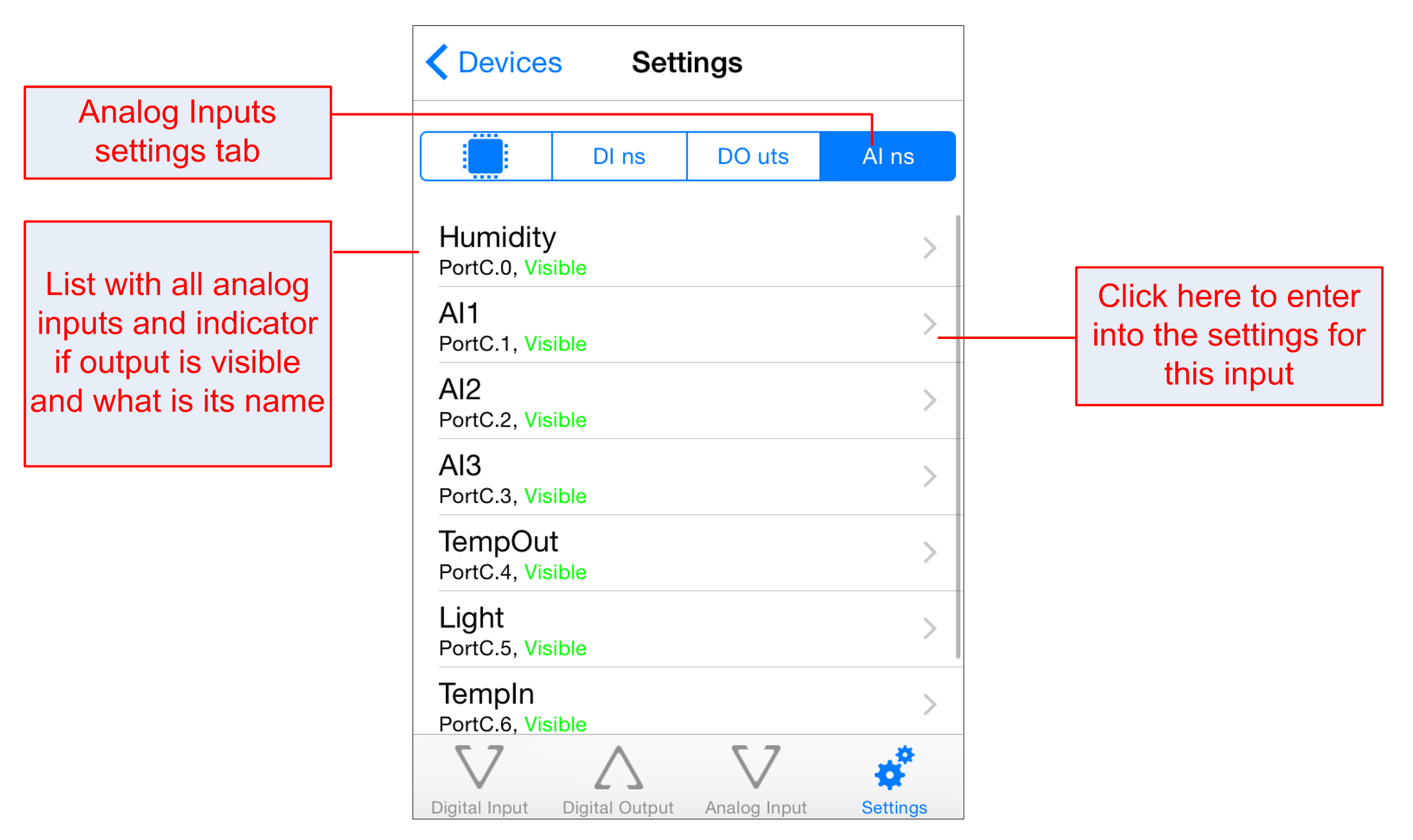
Analog Inputs Settings - edit values
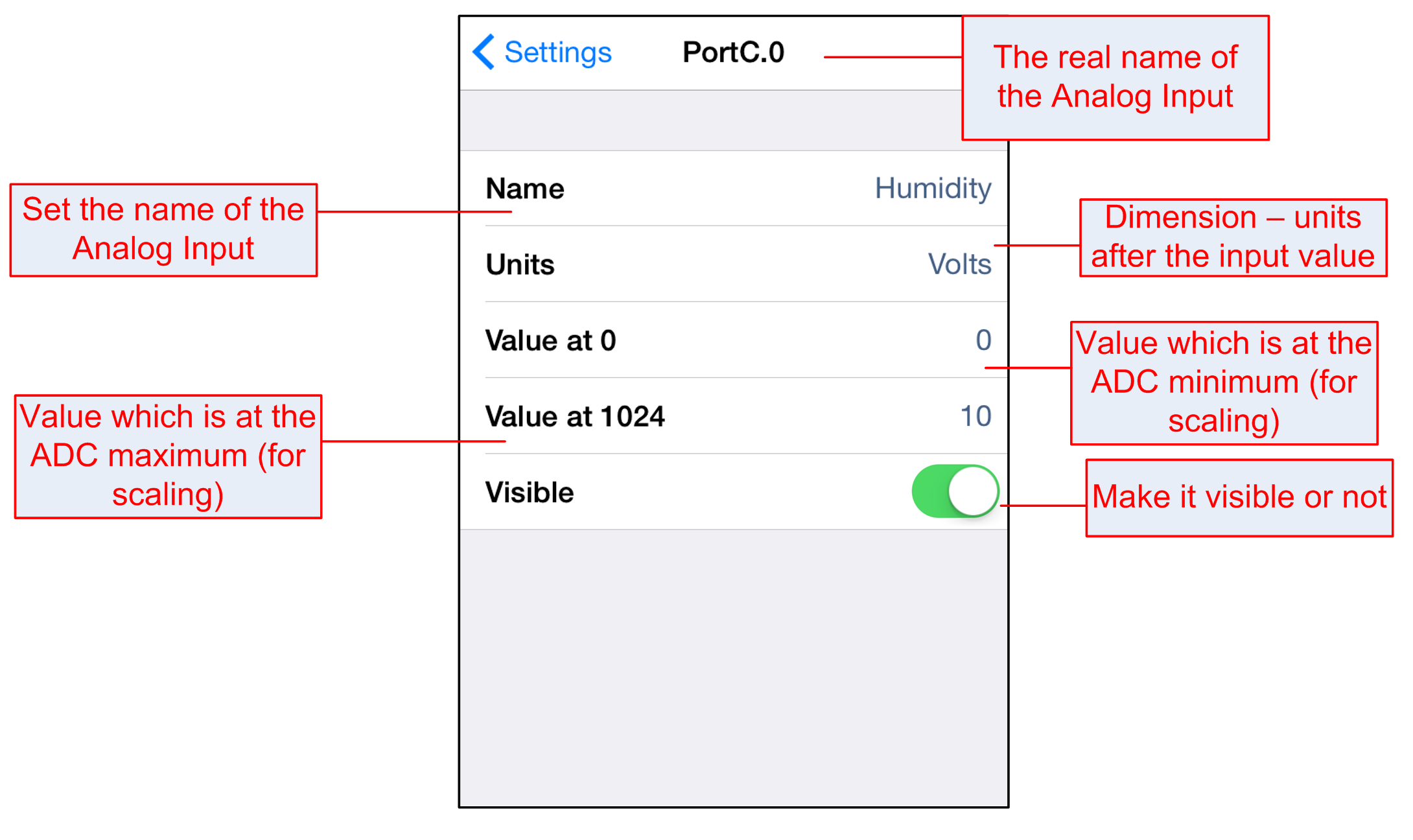
If the hardware supports that, the name here will be synchronized with the name of the analog input into the module.
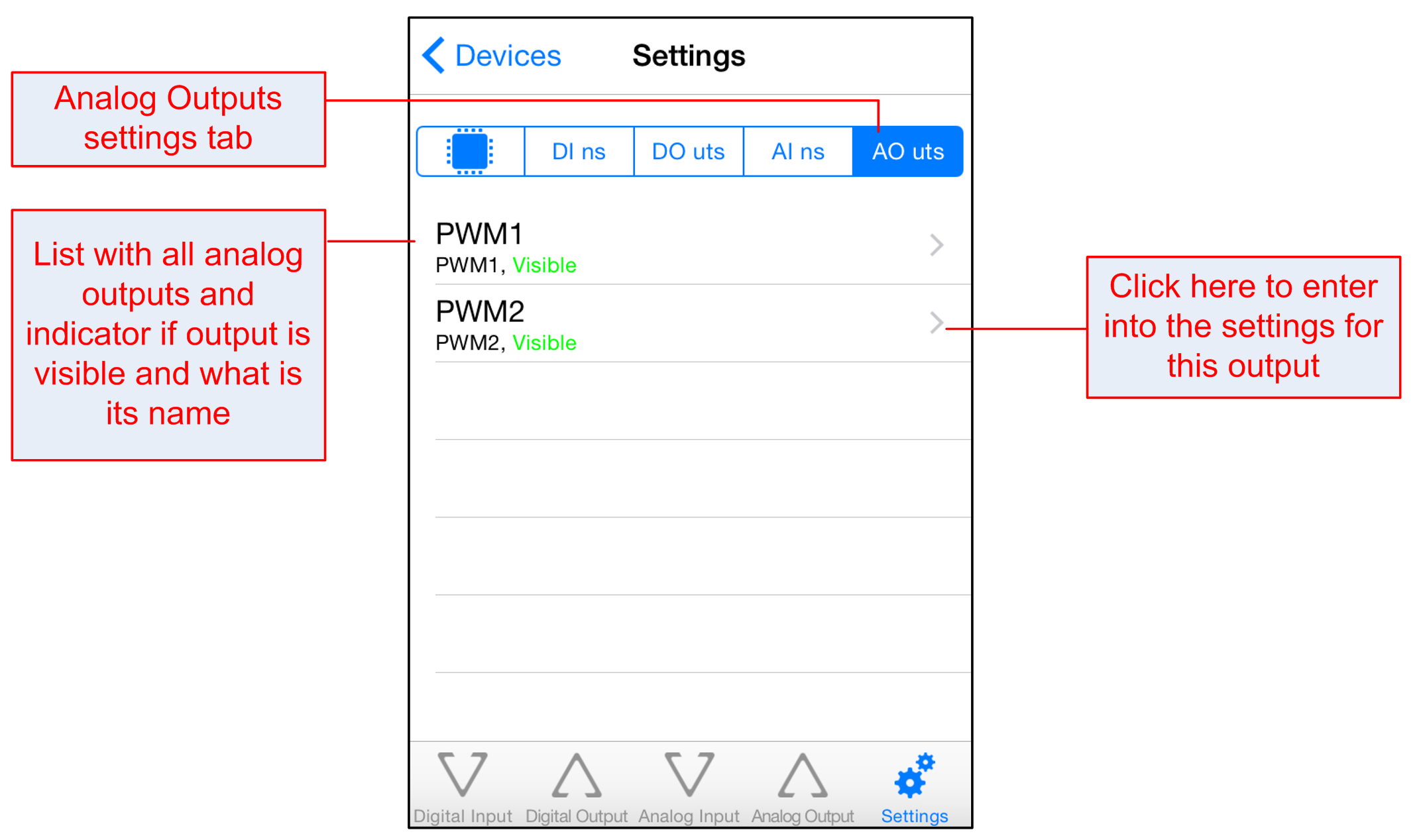
Analog Outputs settings - edit values
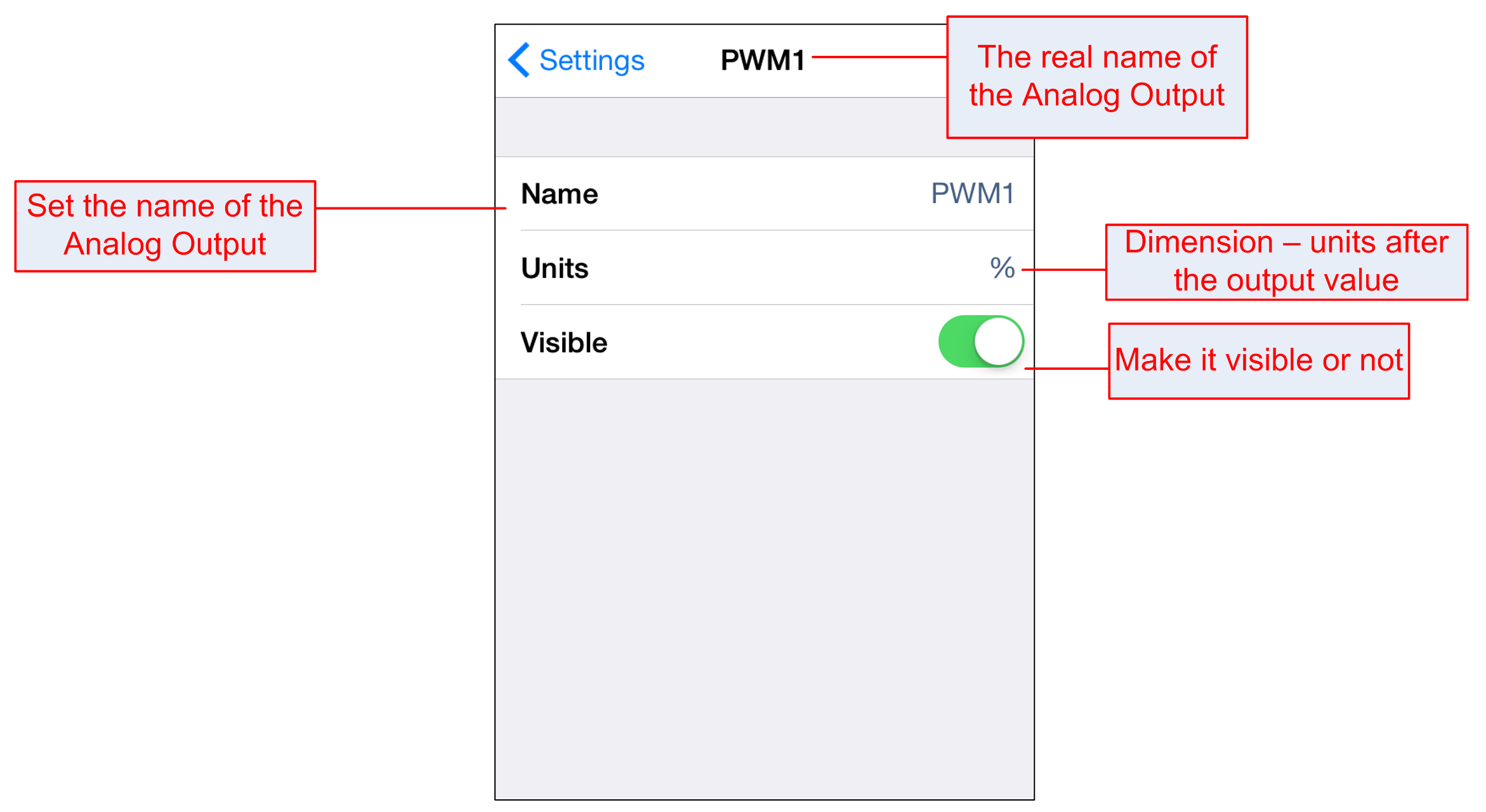
If the hardware supports that, the name here will be synchronized with the name of the analog output into the module.
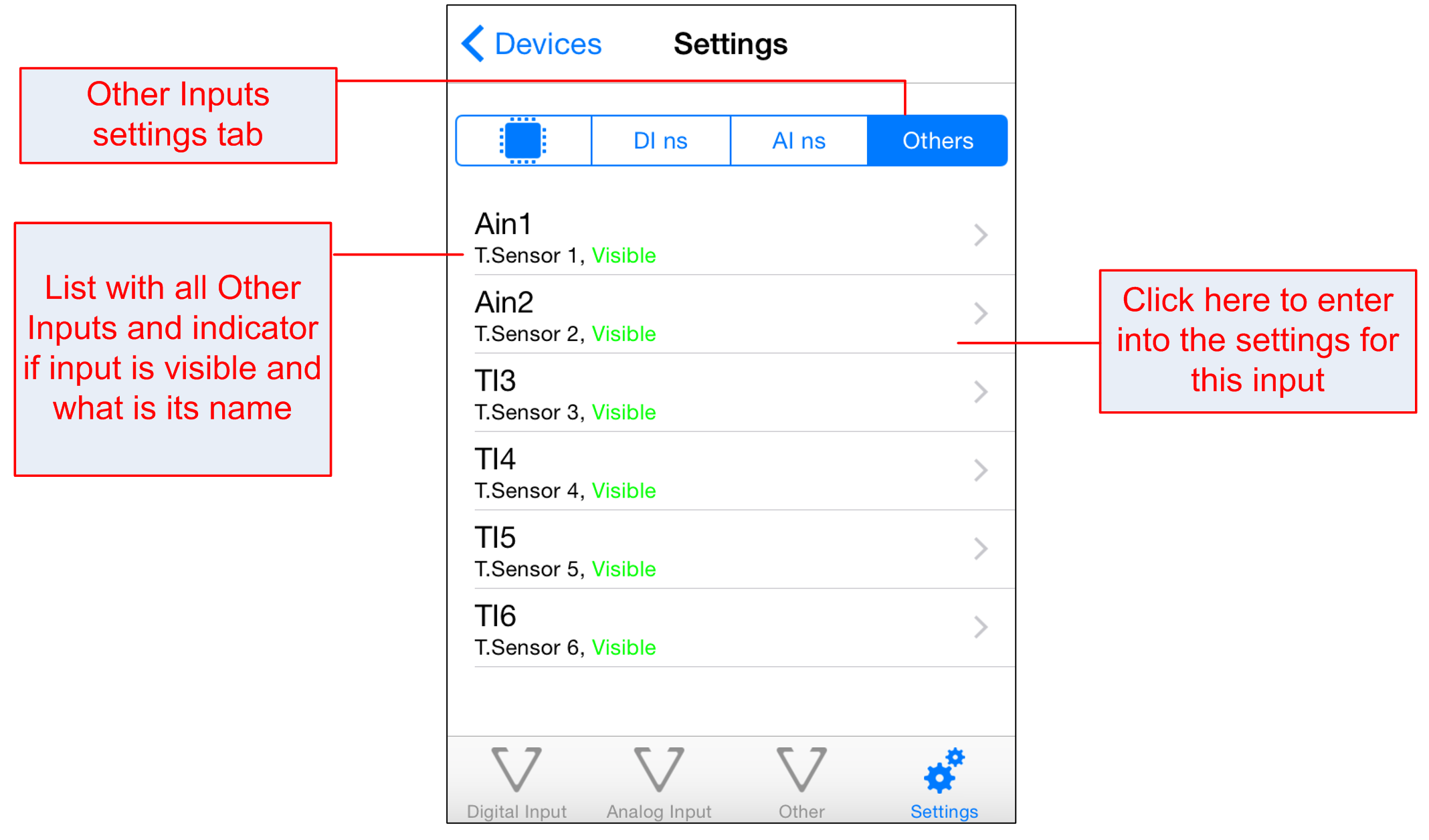
Other Inputs settings - edit values
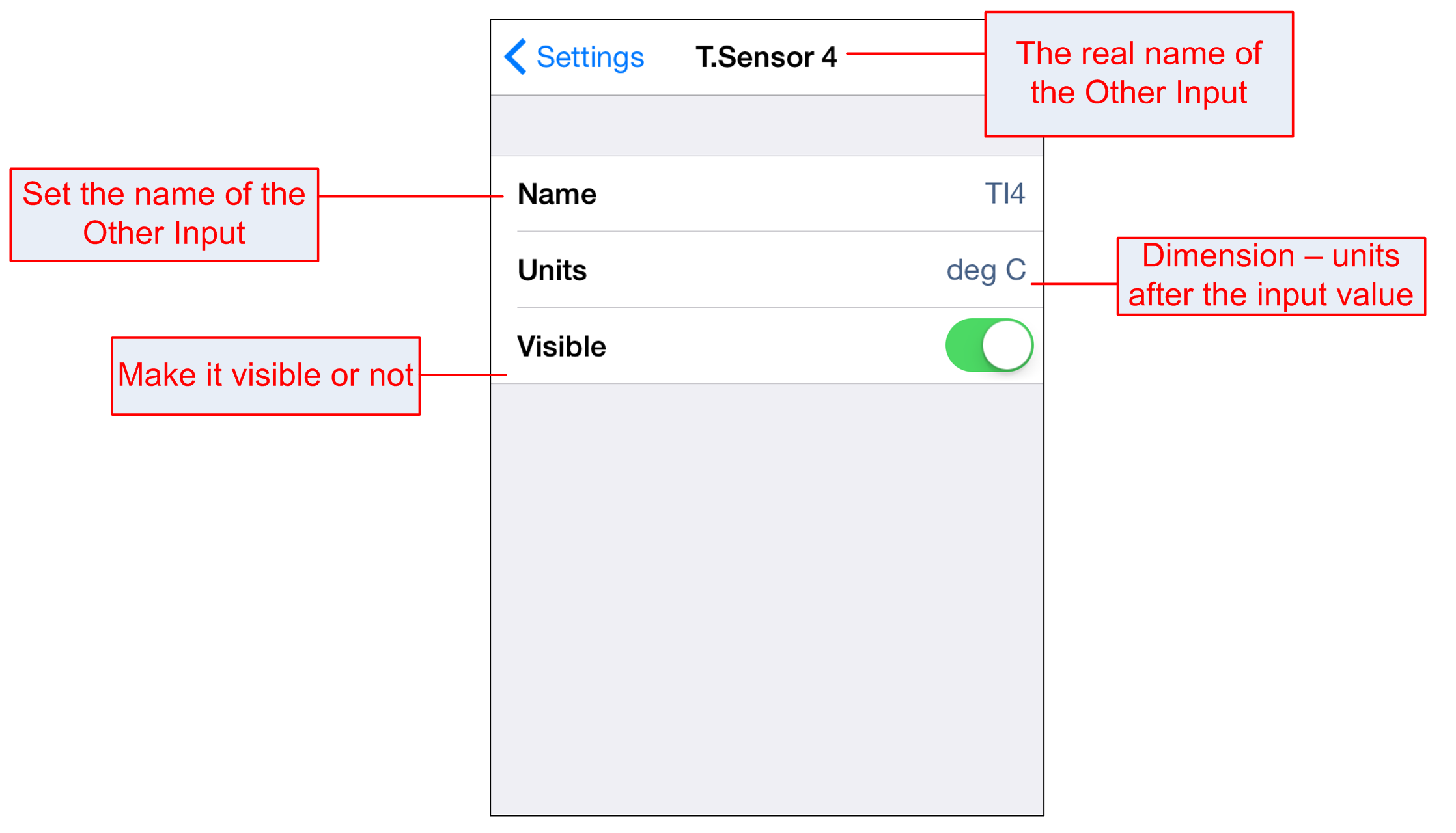
If the hardware supports that, the name here will be synchronized with the name of the other input into the module.
Quick Tutorial 1 - How to access DAEnetIP2 device directly with computer
The bellow three tutorials are for DAEnetIP2 based devices. The other denkovi devices settings are identical, depending on their own network settings - IP addresses and ports.
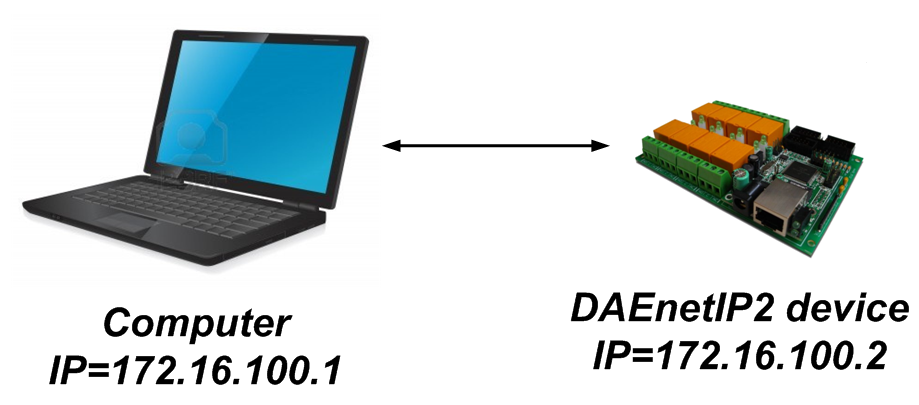
Bellow are given steps how to access the controller initially with computer. This must be done because the DAEnetIP2 devices are shipped with default IP address 172.16.100.2 (DHCP OFF) and you will need to change most probably their IP address to mach with your network range. So the first step is to connect with computer:
- Connect the DAEnetIP2 device with your computer via UTP crossover cable (note that the device does not support AUTO MDIX)
- Connect all the additional wires if any - to relays, sensors and so on...
- You must keep all the electrical and antistatic rules while working with DAEnetIP2 because it is electronic device. If you are not aware what to do contact with techincal person!
- Supply with voltage in the allowed range. For example - 12VDC stabilized filtered power source
- Your initial computer IP should be in the device network. So it is recommend to be 172.16.100.1. Change it.
- Open web browser and type 172.16.100.2 – default username/password are “admin”/”admin”
- Now you can access all the parameters via your web browser. You can also change the IP address of the DAEnetIP2 controller which is the most important part to connect DAEnetIP2 in your local network(Quick Tutorial 2).
Quick Tutorial 2 - How to access DAEnetIP2 device over WLAN via router
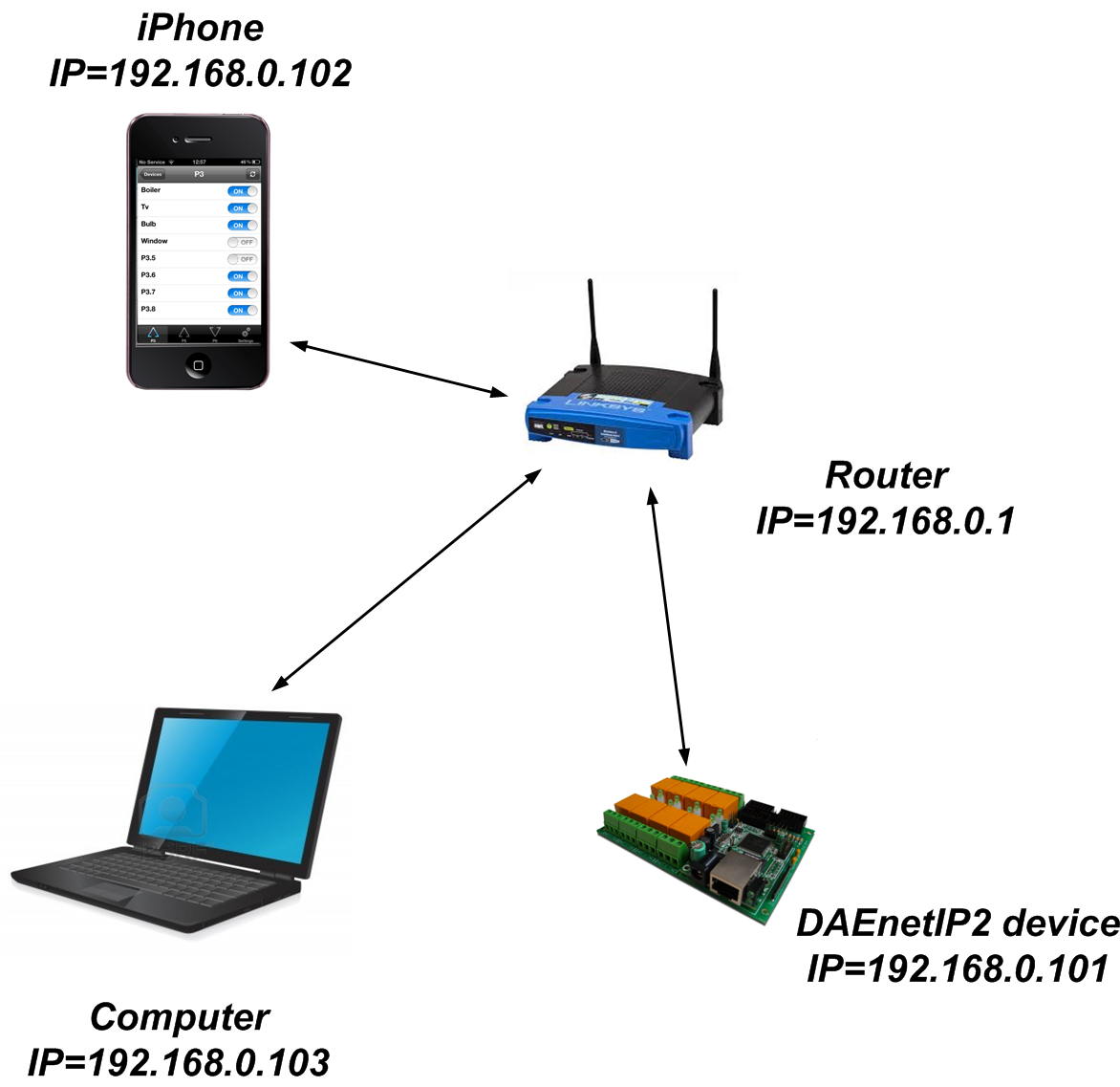
After you have access to the DAEnetIP2 dvice, you are able now to change its network settings - IP, Mask, Gateway... This must be done in order move it on your local network (WLAN). Bellow it is shown network diagram what you need to do to access the DAEnetIP2 via iPhone (or other mobile device or notebook) via local network (WLAN).
-
Adjust the DAEnetIP2 network parameters from web server "Setup" page:
- IP - must be in same network as your router (for example if router IP is 192.168.0.1, DAEnetIP2 IP may be 192.168.0.101). Please note if there is DHCP function running on, the DAEnetIP2 static IP address must be out of the DHCP range
- Mask
- Gateway - usually this is the IP of your router (in our example - 192.168.0.1)
-
Click submit and wait about 5 seconds
-
Power off the device
-
Now you may disconnect the UTP crossover cable from the DAEnetIP2 and your computer
-
Connect the DAEnetIP2 module and the network router with UTP straight cable
-
Give back the old IP of your computer to be again in the router network
-
Open the web browser and enter the new IP of the module
From this moment you are able to access the DAEnetIP2 from your iPhone device as well. So the settings for this iPhone software in our example must be the following:
- IP Address: 192.168.0.101
- Port: 161 (the default)
- Password: private (the default)
Quick Tutorial 3 - How to access DAEnetIP2 device over Internet using port-forwarding
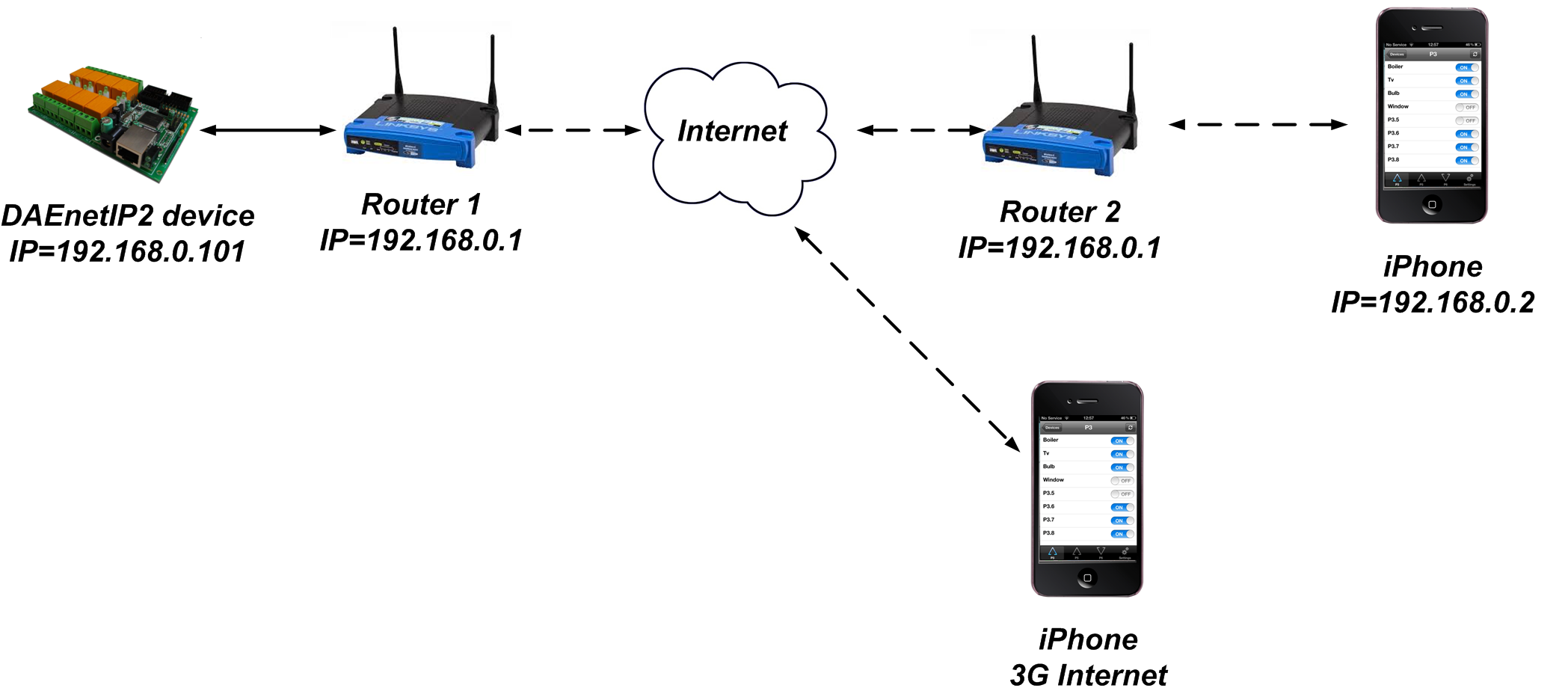
This is the most important part of setting up the DAEnetIP2 connections but and the most specific. There is not exact step-by-step tutorial how to do it because it is quite related with the router model you have. However there are some basic things you must take in mind in order to access DAEnetIP2 via internet from iPhone device:
- The way to do this is called Port-Forwarding
- DAEnetIP2 ports (by default) are: 161 (snmp), 80 (http)
- In some cases port 161 or snmp protocol at all is blocked by the some ISP. So you must contact with them in order to solve this
- You can check what are the port-forwarding settings for your router on this link
.png)
.png)